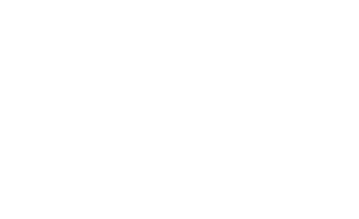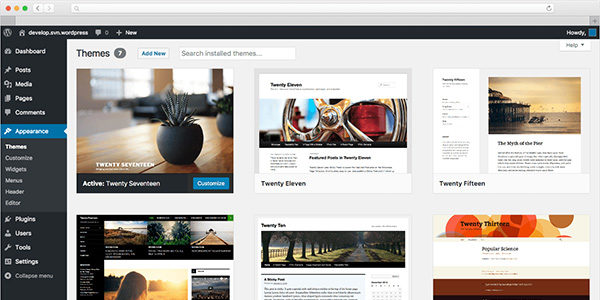
概要
WEBサイトの制作においてWEBページ・ホームページの制作方法は様々です。
Pooolでは主にWP(WordPress・ワードプレス)を使用して制作を行っています。
現在、ホームページ制作サービスは確実に増えており、個人でも気軽にホームページ制作ができる時代になりました。
といっても、無料でも広告が表示される、容量上限などの制約があったりと必ずしも自由とは限りません。
そういった点を鑑みて、Poolではより安く運用でき、自由度の高いWPの導入を推奨しています。
オープンソースなので、豊富なプラグインを導入することでより利便性のあるサイト管理ができます。
このサイトもWPで制作しています。
通販サイトの場合はECサイトと呼ばれる決済機能が標準で用意されているサービスを利用することで、運用していきます。
WPのインストール方法
レンタルサーバーとFTPクライアント
WPのインストール方法についてですが、下準備としてレンタルサーバーとFTPクライアントのインストールが必要になります。
まず、WPに対応しているレンタルサーバーと契約を行う必要があります。
レンタルサーバーは安いところでは月額99円から利用することができます。
もちろんプランによって制約が掛かることがあります。
次にFTPクライアントはWebページをサーバーにアップロードする際などに必要になるもので、WinSCPなど無料で利用できるソフトを中心に使用していきます。
WinSCPはWindows向けのクライアントソフトですが、SCP(Secure CoPy)という転送対象のファイルを暗号化して、転送中にファイルの中身が読み取られないように安全にアップロードできます。
WordPressの入手
WPは日本語版がリリースされており、WordPress.org 日本語にて入手することができます。
ダウンロードが完了したら、WPを解凍します。
ファイルの拡張子は .zip または .tar.gz で用意されています。
使用しているPC環境にもよりますが基本的には .zip のものをダウンロードすれば良いでしょう。
WPのインストール
ここから本題のWPのインストールに移ります。
WordPress.orgにはインストール手順が記載されたガイドも用意されていますが、全て英語で記載されているので理解するのに時間が掛かります。
下記の説明ですが、他のFTPクライアントでも大体同じ流れでWPのインストールができます。
まず、インストールしたWinSCPを起動させ、ホスト名に接続したいFTPサーバー、ユーザ名にFTPサーバーのユーザ名、FTPサーバーのパスワードを入力します。
FTPサーバーの情報は契約したレンタルサーバーのものが入ります。(契約時のメールに記載されている場合もあります)
次にサーバー側のウィンドウ内で「ディレクトリを作成」を選択します。
例えば仮にtestと入力して http://www.xxx.jp/ 内にディレクトリを作成した場合、サイトへのアドレスはhttp://www.xxx.jp/test/となります。
作成した「test」フォルダをクリックして開くと何も無いのが分かります。
そして、先に解凍したWPファイルの中身を全てtestフォルダへアップロードします。
アップロードが完了したら右クリックなどで表示される「ファイルのパーミッション」を実行し、「数値」の項目をを705に変更します。
testフォルダの中のwp-contentフォルダも同様に705に変更します。
WPへログイン
最後にアップロード後のテストを行います。
先ほど作成したディレクトリのアドレスにブラウザからアクセスします。
表示された画面で「設定ファイルを作成する」→「さあ、始めましょう!」などをクリック。
サイトのタイトル、ユーザー名、パスワード、メールアドレスを登録してWPのインストールが完了。
これでログインを行う際に、ユーザー名とパスワードを入力することでWPにログインできるようになります。
ログインするとダッシュボード画面が表示され、記事の投稿や編集が行えます。
プラグイン・テーマ
プラグインやテーマを使うことでより利便性のあるオシャレなサイトを制作することができます。
プラグインやテーマは無料のものもあれば、有料のものもあり、多種多様です。
これらをインストールすることでサイトの個性を出すのに一役買ってくれます。
テーマのインストール
テーマをインストールすることにでサイト全体のレイアウトを簡単に変更することができます。
ダッシュボード左にあるメニューから「外観」→「テーマ」を選択。
インストール済みのテーマ一覧が表示され、「新規追加」をクリックするとキーワードやフィルターを使用してテーマの検索ができます。
利用したいテーマの画像をクリックし、左のメニューから「インストール」ボタンをクリックするとテーマのダウンロードが開始されます。
その後、「有効化」をクリックするとテーマが反映されます。
もうひとつの方法としては、FTPクライアントを利用してサーバーにアップロードする方法があります。
配布サイトからファイルをダウンロードし、解凍して保存。
FTPクライアントを起動したら wp > wp-content > themesフォルダを開き、先程解凍したフォルダを右クリック→アップロードします。
次にWPにログインして、メニューの「外観」→「テーマ」をクリックで、テーマが追加されています。
「有効化」ボタンをクリックするとサイトに反映されます。
プラグインのインストール
プラグインのインストールする場合はWPにログインして、「プラグイン」→「新規追加」を選択します。
キーワードまたはタグなどを使用してプラグインを検索できます。
プラグインが一覧で表示されたら「いますぐインストール」をクリックし、インストール完了後に「プラグインを有効化」をクリックします。
動作チェックを行って問題が無ければインストール完了です。
プラグインもFTPクライアントを利用してインストールすることができ、配布サイトなどでダウンロードしたファイルを解凍して保存。
FTPクライアント起動後、wp > wp-content > pluginsフォルダ内まで移動し、先程解凍したフォルダを右クリック→アップロード。
これでWPにログインすると「プラグイン」→「インストール済プラグイン」に表示されるので、「有効化」をクリックするとサイトに反映されます。
動作チェックを行って問題が無ければインストール完了です。
まとめ
実際に触ってみるのが一番ですが、流れだけを見ても割と簡単に導入できる事が分かると思います。
複雑な操作も無く、継続的に記事を投稿したり管理も簡単なので、情報の更新・編集も簡単にできます。
HTMLタグも併用すれば、より個性的なサイトを作ることもできます。
簡単・便利なWordPressを是非導入してみて下さい。